Recently I revisited some older images from the past few years. I am sure we all have some images in our past that we wish we could have done something different. For me, many of my images were underexposed to get detail in the sky we no regard for the foreground. Things have changed significantly with my post processing and advancements in Photoshop and Camera RAW. So much has happened behind the scenes in terms of the engine and workings in Camera Raw in the last few years. In this article I am going to try to explain how I now go about removing noise from my images.
To begin with I am using Adobe Photoshop CS6 and Camera Raw 7.0. To find out what version of Camera Raw you are using check the top of the Camera Raw box where it tells you as well as the camera model. To apply the best results in the noise removal sliders you must be using the latest version 7.0. As previously mentioned, with every new Camera Raw and Photoshop comes a remarkably improved feature that makes rescuing older images possible. Without a doubt one of those features that has changes my post processing methods is the noise removal within the actual Camera Raw. Let me start off my mentioning the fact that I never throw away my images and keep the original raw images in a separate folder. I name this folder so I never lost the originals. With so much happening in terms of digital processing it is smart to keep the original files to revisit later. We have no idea of the potential of where digital processing might lead to in the future. For the very reason it is critical to me to keep everything I shoot. Many photographers have different methods and will disagree with this but this is what works for me. There are as many right and wrong answers in how to do thing. It has to be very confusing for someone just beginning digital photography. I have always encouraged my students to do what works best for them and to stay consistent with the process.
The biggest improvement in Camera Raw for me is the improved features of Noise Removal. Previous to the latest Camera Raw I used different third party noise removal programs like Noise Ninja, Neat Image, and Topaz just to name a few. They all have done a good job in the past with certain images but others not so much. So with latest Camera Raw I was curious to see the changes in the new and improved Noise Removal. When opening up older files in the new version of Camera Raw, there is a highlighted exclamation point in the bottom right corner.
Important click on the image to see the full image
If you look to the right at the sliders before updating the image you will see different options. These are the older sliders that did not do such a good job of noise removal as seen in the image. The image is especially evident in the sky.
This is Camera Raw asking you whether you would like to update the older file with the new advancements. Right away after clicking on this update button you will see a huge improvement. The noise in the sky has almost been all removed by just updating the image.
Without having to do any adjustments you will see an immediate result in tonal contrast, better colors, and most importantly a massive improvement in the noise removal before even having to do any adjustments. I will start with the process of how I implemented these changes into my post processing workflow.
As you can see from the Details Tab in the previous example the Noise Reduction works in conjunction with the Sharpening. These two are meant to work together and should be applied by adjusting both to get the best results. I always start with the Noise Reduction Sliders and get a good baseline of minimal noise before adjusting the sharpening sliders. I will talk how I go about sharpening images in a future blog. Each image is different when it comes to noise so there are no default settings that I could tell you to do, as each image would have to be evaluated separately.
Taking a closer look at the noise removal sliders we have two main categories; Luminance Noise and Color Noise. Luminance Noise is the digital equivalent of film grain. In the example below you can see the noise in the sky where the pixels of variation in the sky are evident. The image below that shows an example of color noise where this is most apparent in the most underexposed areas of the image. This is especially evident in the dark trees and water.
Once you can better identify the difference between the two then it becomes easier to use the sliders to your benefit. In most cases you will find both types of noise in the image and must be dealt with according to the appropriate slider. Before I adjust the sliders I always zoom in to 100% magnification or more to really zoom in on the noise. I always look at the shadows within the image and this is where you find most of your noise especially with underexposed images. Never adjust the sliders at less than 100% magnification. Start moving the sliders around until noise is reduced but the quality of the image is not degraded. I have found in most examples it is important to be conservative with adjustments and to leave a slight amount of noise rather then overdoing it and getting soft or blurry results. The reason you want to be careful of using too much noise removal is that image can become texture less and take on painterly characteristics. This gets away from the image looking like a photographic image. The following example shows how the water and trees have taken on a blurry look and almost distorted look. The results don’t look natural.
In the example above restraint has been shown so that a small amount of noise remains but the details in the trees and especially the water have are still intact. Remember that textures are an important aspect of a good photograph and really enhance impact and depth in the image. The noise removal tools in Camera Raw do a great job of removing noise even in higher settings. The important elements of an image such as saturation, sharpness, and hue variety are not harmed.
Once you are happy with the results of the noise removal zoom back out to reevaluate the results. This is an important step in the process. In previous version of Camera Raw with the noise removal sliders there was only the option of a luminance and color slider, which in most cases really flattened the image due to the lost detail in the image.
With Adobe Photoshop and more specifically Camera Raw 7.0 the addition of the sliders that reintroduce detail and contrast have been added. Now with the Luminance Detail and Luminance Contrast sliders as well as the Color detail slider we get excellent results.
This is the reason why I now use the noise removal sliders in Camera Raw 7.0 as my main tool for removing noise. I start with the Luminance slider and remove the noise to a satisfactory level then use the Luminance Detail and Luminance Contrast to bring back details into the image. I then deal with the color slider separately and then use the color detail slider to bring back detail in the areas lost to the color slider. As you can see in the example below the before image has the tree outline morphed and blurry almost like a painting. The after image brings back all the details to the edges of the tree while still keeping the noise removed from the sky.
Noise is always most visible in the shadows so make sure to really zoom in to take a closer look at the shadows. Once I am satisfied with the noise removal in the image I will move onto my Sharpening Details to really bring back some of the lost edges due to the removal of noise. I will talk about sharpening in a future article.
The most important aspect of the noise removal in Camera Raw is that it is non destructive versus third party noise removal applications which are destructive.
Can the new Camera Raw save every image? The answer to that is no but it does do a great job on most images.
It is still critical to get the exposure right in camera and apply the basic principles of photography exposure. Can you use Camera Raw in combination with third party noise removal programs like Noise Ninja? I find that some images are completely removed of noise in Camera Raw and other images need more help. The addition of third party applications like Noise Ninja can help an image with certain areas of noise that Camera Raw is unable to. Using both applications would ideally be your best bet in my opinion. Just like anything in photography there are many ways to achieve the same results.
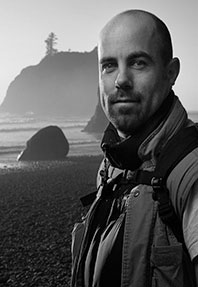
Website: www.kevinmcnealphotography.com
Facebook: https://www.facebook.com/kevinmcneal30
Instagram: www.instagram.com/kevinmcneal30
Flickr: https://www.flickr.com/photos/kevinmcneal
Kevin McNeal is a landscape photographer who resides in the Pacific Northwest of the U.S. He focuses on grand colorful landscapes that reflect the most unique places on earth. Capturing moments of magic light and transferring this on print, images behold a combination of perseverance, patience, and dedication to capture the images in ways unseen before. The stories of how these images are rendered come across in the feelings the images convey.
















Recent Comments